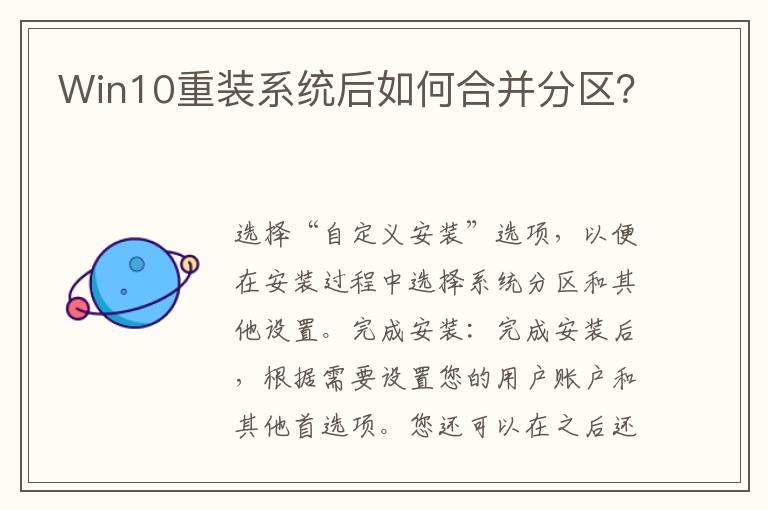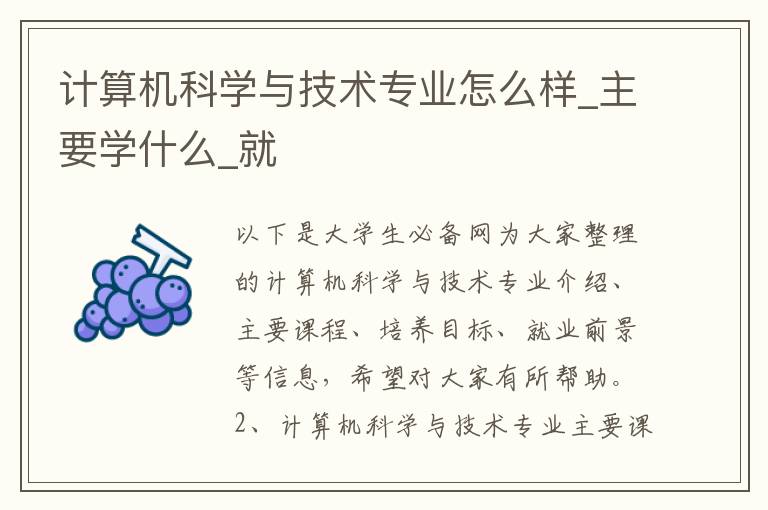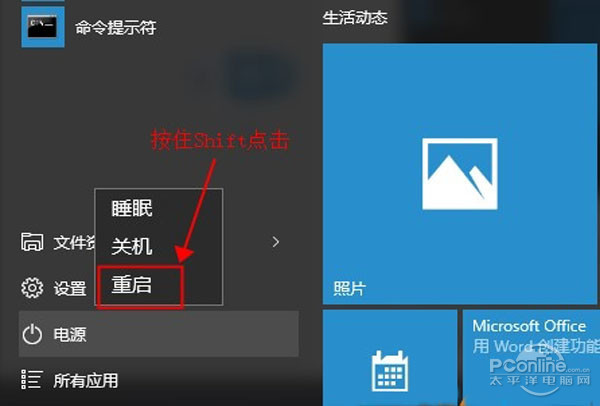win10系統安裝SQL Server中文版安裝教程和地址(親測成功)
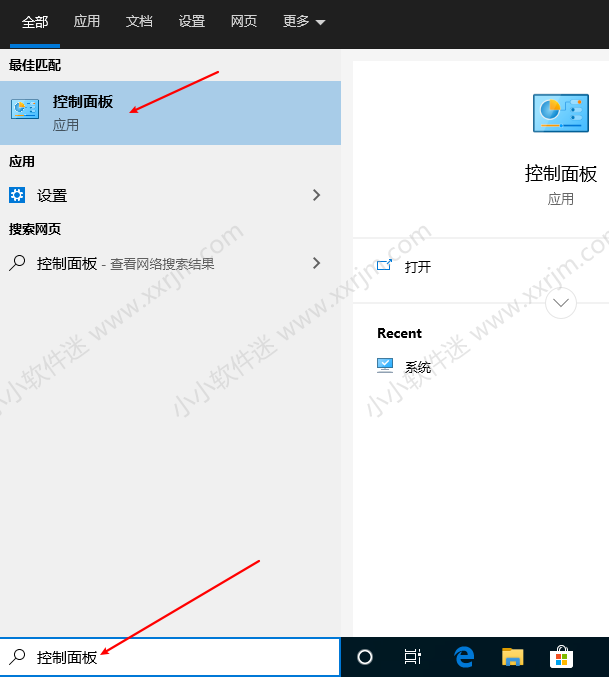
說明:系統上安裝sql 2005我試了不下6次,后來發現安裝中途報錯是缺少了一個替換文件.rar(32位系統上安裝叫.rar).大家按照下面的教程一步步來操作都能安裝成功,關鍵地方會加紅標注,建議大家安裝前先看下教程,關鍵的步驟在第13/14/25/30步。
SQL 下載地址:
鏈接:
提取碼:82qd
SQL (系統下)安裝教程:
1.首先配置IIS環境。在任務欄的搜索框內輸入“控制面板”,最佳匹配會幫我們自動調出“控制面板”,只需單擊打開即可。(萬一沒搜索框呢?找到控制面板的方法有很多,我之前發過一篇教程,實在找不到的打開看看此電腦/控制面板如何顯示在桌面(2種找到方法))。
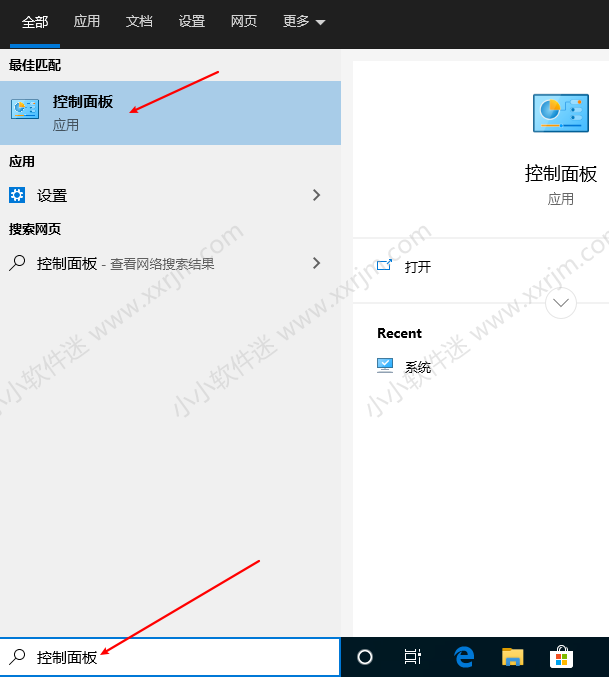
2.點擊“程序”。
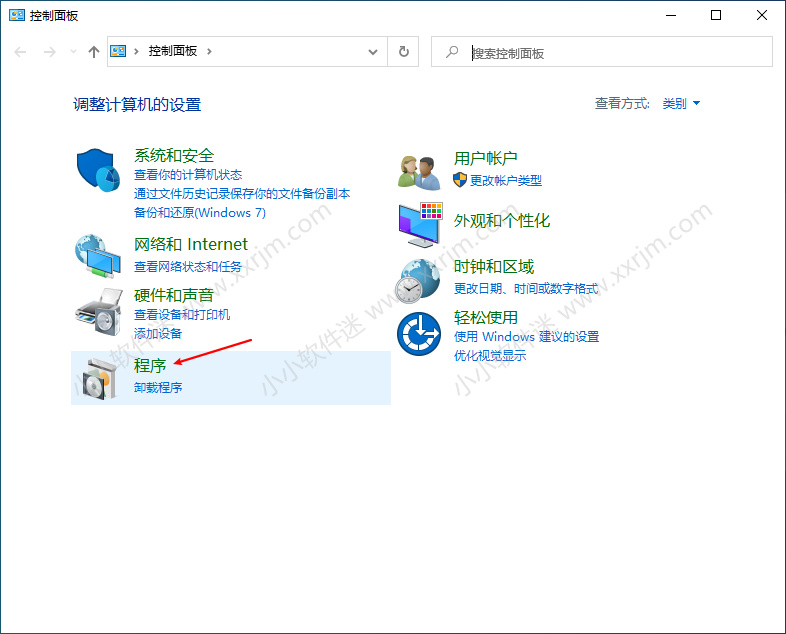
3.點開“打開或關閉功能”。
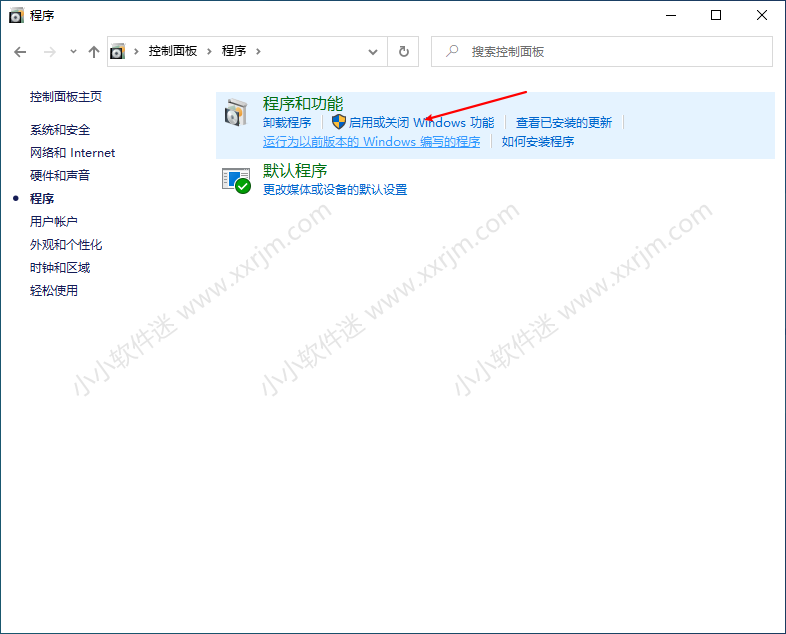
4.按下圖勾選“ 可承載的Web核心”。
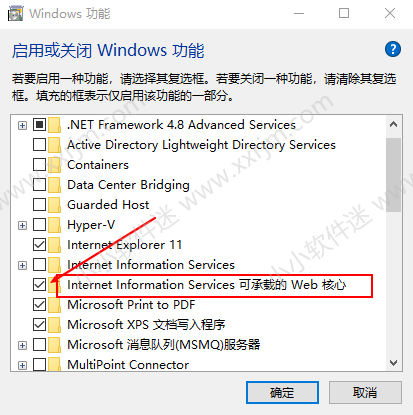
5.按下圖勾選“ ”下的所有選項,有些需要展開再展開才能全部勾選完。最好根據下圖對照一下確定后再點擊"確定"按鈕。
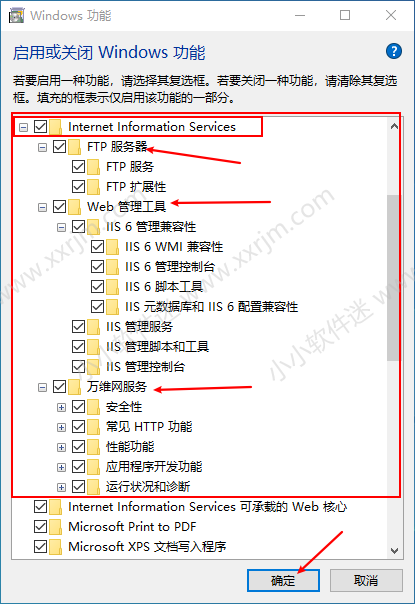
6.正在應用安裝剛剛勾選的所有功能,耐心等待。(這一步有可能有些同學會提示失敗,原因要么是關閉 服務要么是使用的是精簡版系統,具體的解決辦法只能靠自己了)沒有出錯的同學接下來看。
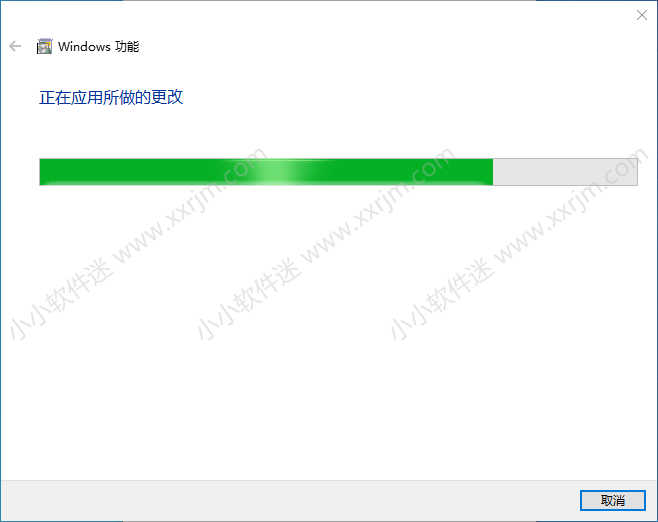
7.提示已經完成請求,點擊關閉。
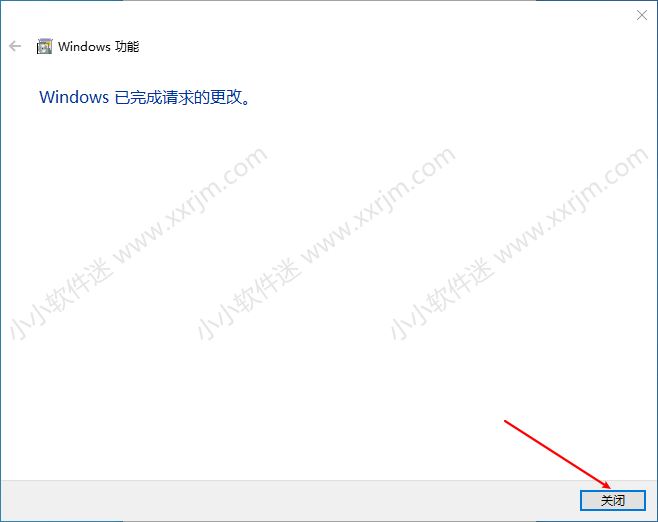
8.瀏覽器地址欄輸入127.0.0.1回車訪問驗證下IIS有么有安裝成功,出現下圖界面說明成功了。
[添加鏈接描述](https://www.xxrjm.com/wp-content/uploads/2020/01/Snipaste_2020-01-13_18-16-02.png))
9. 64位系統下,下載.iso和.rar這2個文件。右鍵點擊裝載的安裝程序。

10.如果右鍵沒有發現“裝載”按鈕,選擇右鍵解壓出來再安裝效果都是一樣的。
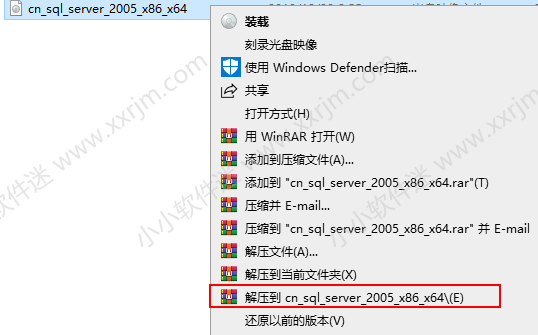
11.打開 x64文件夾。
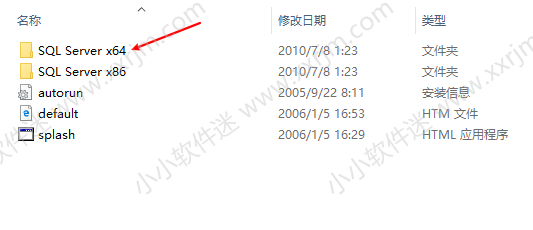
12.打開文件夾。
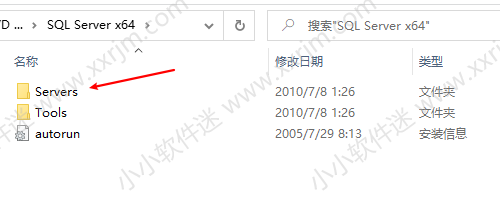
13.第一個關鍵注意的地方來了,這里千萬不要出錯。
不要立即雙擊運行,先右鍵點擊“屬性”
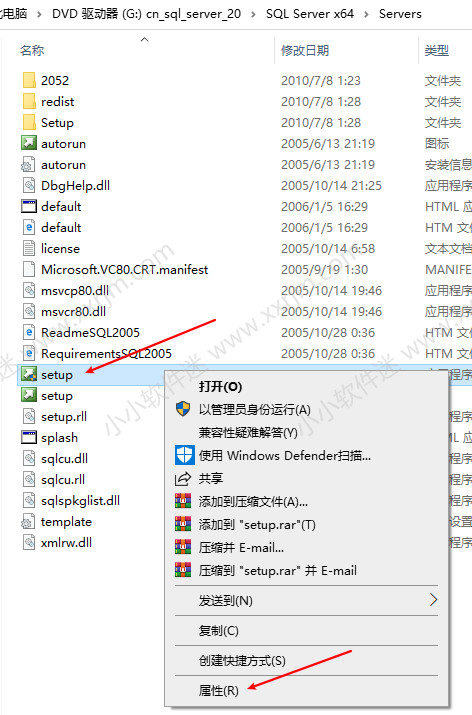
14.兼容性里勾選以的兼容模式來運行,再勾選“以管理員身份運行此程序”。點擊確定。

15.經過上述設置,再雙擊安裝程序。
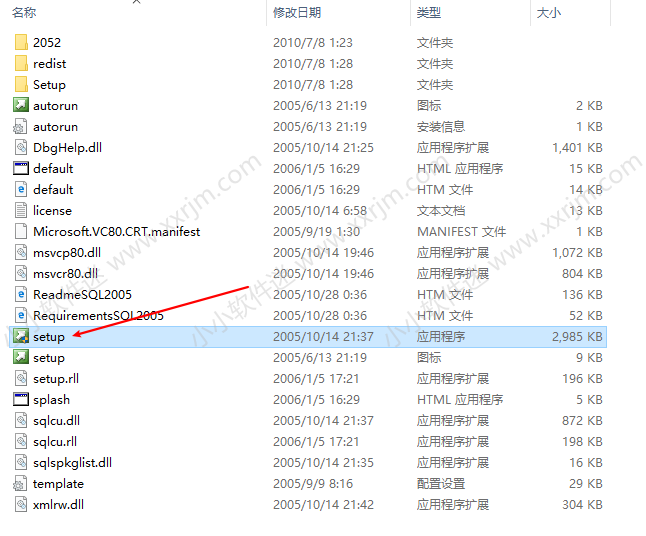
16.勾選“我接受…”,點擊下一步。
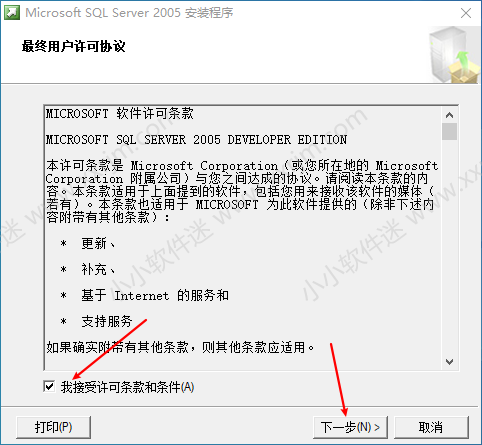
17.點擊安裝。
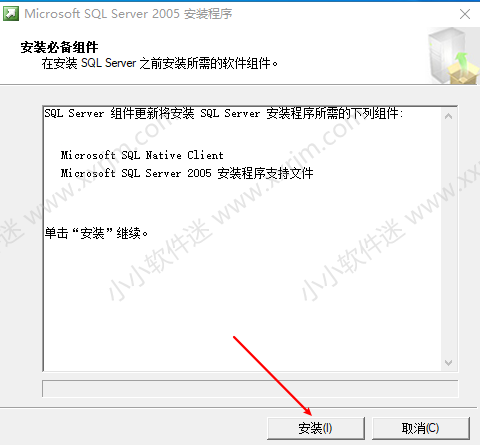
18.點擊下一步。
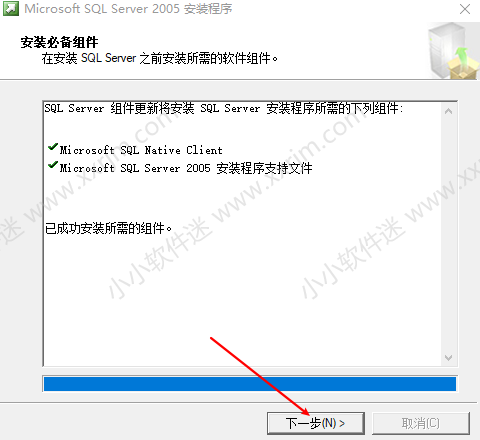
19.點擊下一步。
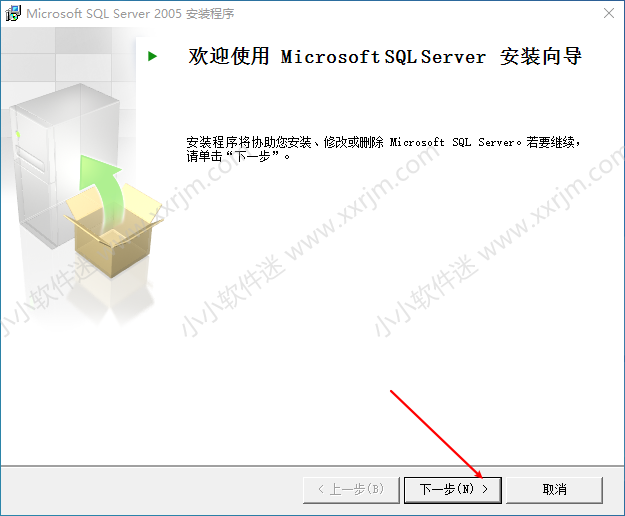
20.點擊下一步。
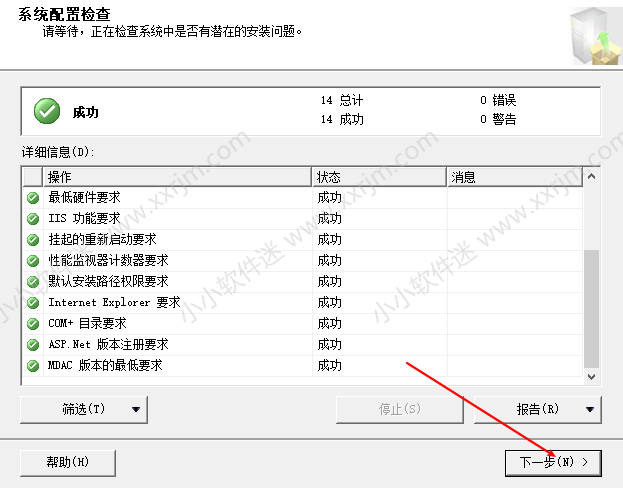
21.點擊下一步。
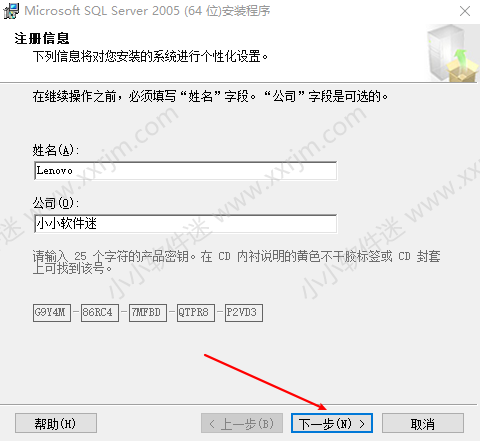
22.按下圖全部勾選,點擊下一步。
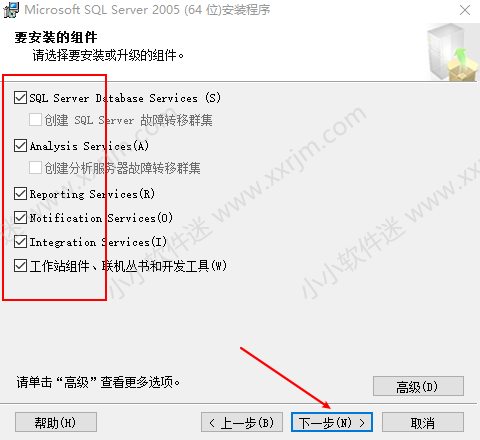
23.點擊下一步。
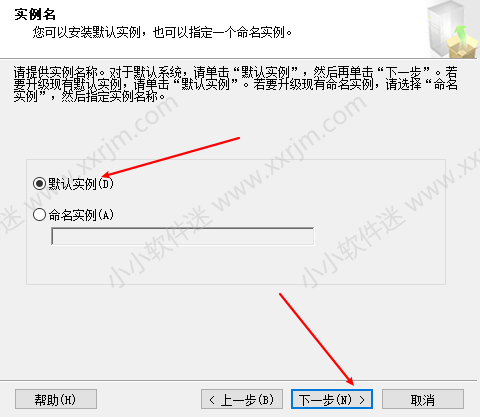
24.選擇“使用內置系統賬戶”,點擊下一步。
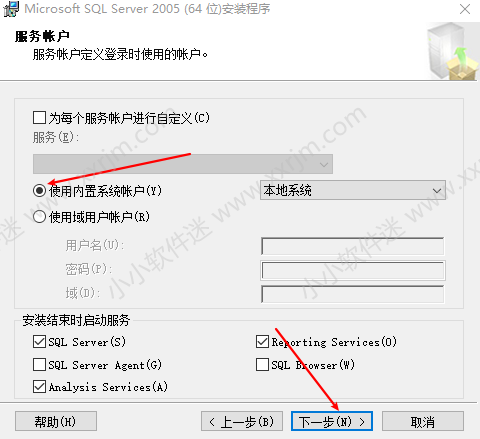
25.第二個關鍵注意的地方:一定選擇“混合模式”,提前設定好的用戶名是sa 密碼自己設置,要記好。點擊下一步。
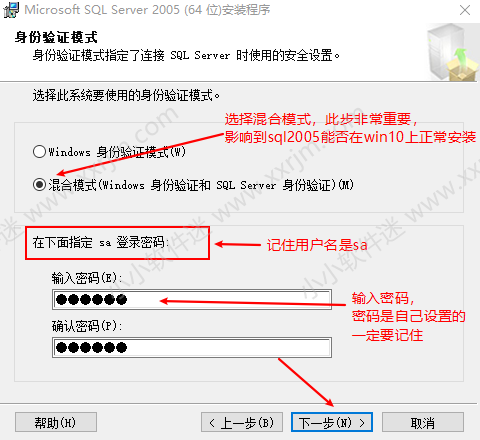
26.默認就行,點擊下一步。
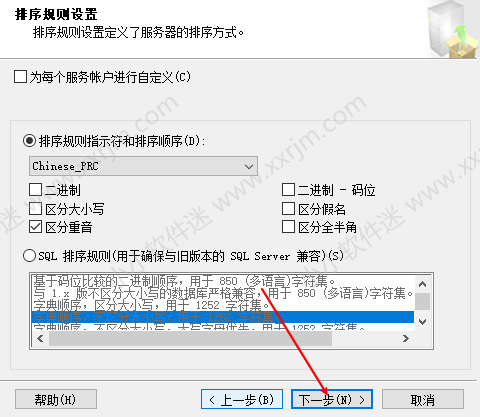
27.點擊下一步。
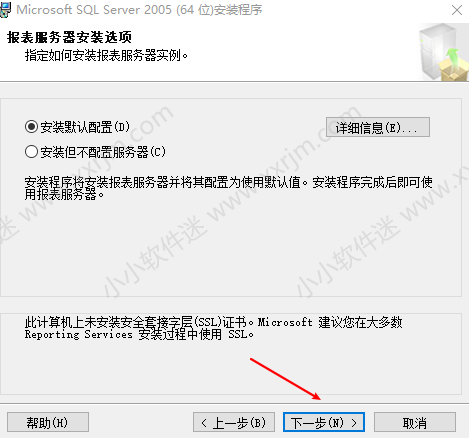
28.點擊下一步。
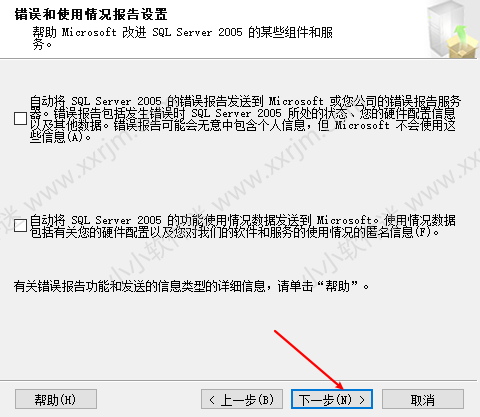
29.點擊安裝。
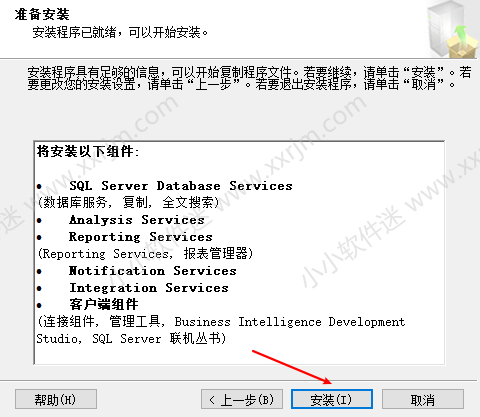
30.全篇最重要的一步來了!出現下面界面千萬不要關閉,什么都不要動,接著向下看(因為可能關閉就1s,前面辛苦安裝的都白裝了。)
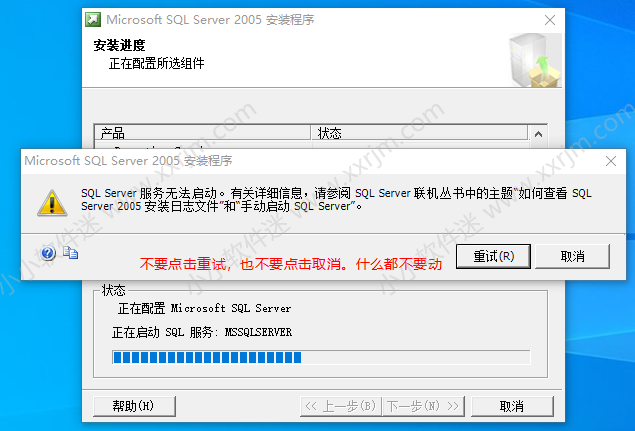
31.將我們開始下載好的.rar右鍵解壓出來。
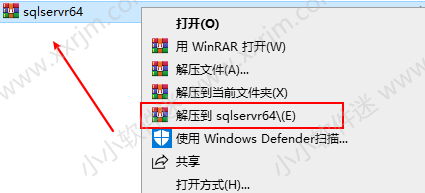
32.打開解壓好的文件夾,找到.dll和這2個文件,右鍵點擊復制。

33.打開如下路徑文件夾C:\ \ SQL \\\Binn
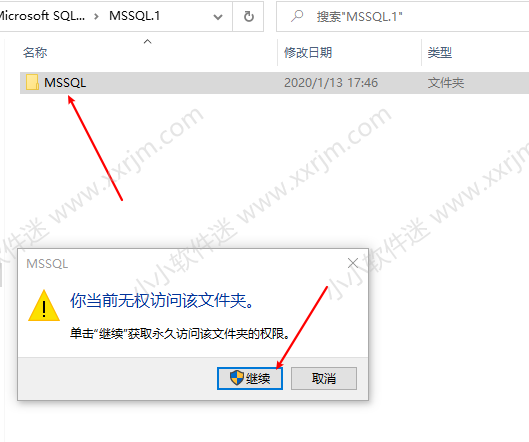
系統安裝SQL 中文版安裝教程和下載地址(親測成功)
34.將剛剛復制的2個文件右鍵粘貼到這里C:\ \ SQL \\\Binn
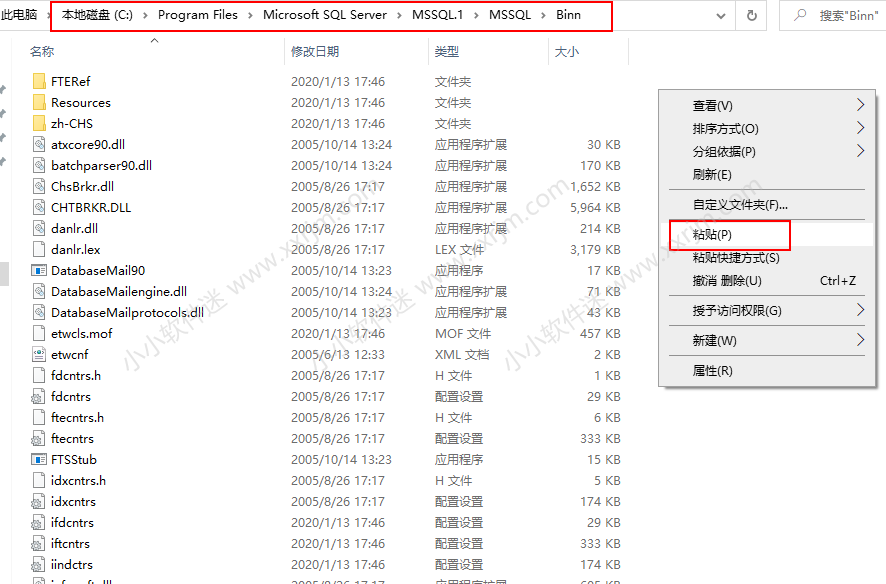
35.出現替換提示,點擊替換。
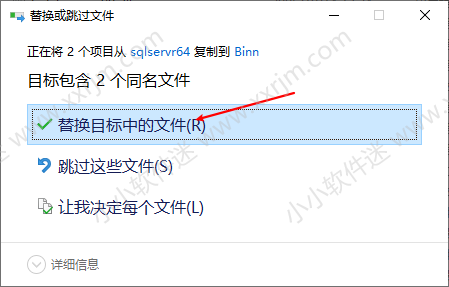
36.好了,接下來我們再點擊“重試”,就不會報錯了。

37.耐心等待最后的安裝完成。
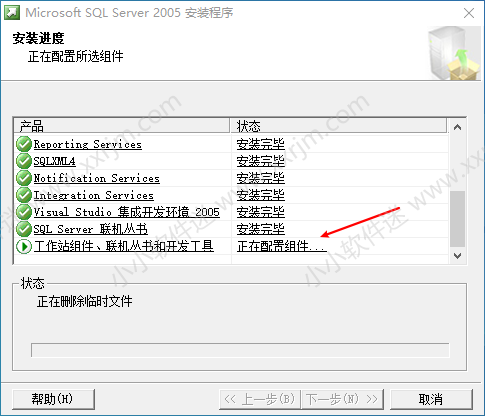
38.全部安裝完畢,點擊下一步。
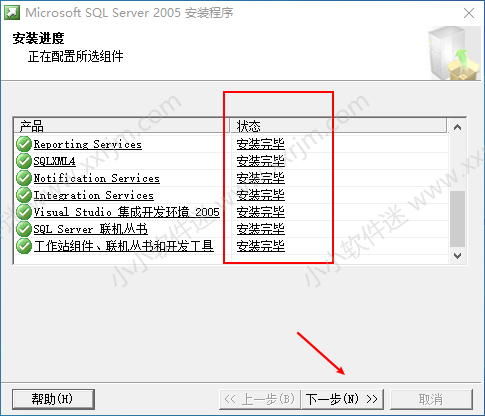
39.點擊完成。
(https://www.xxrjm.com/wp-content/uploads/2020/01/Snipaste_2020-01-13_17-54-41.png)])
40.點開開始菜單,將SQL 快捷方式拖到桌面。
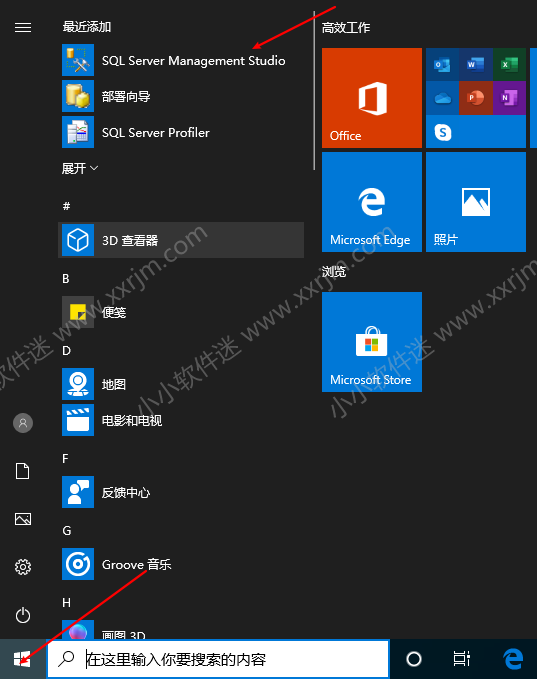
41.如下圖。雙擊打開。

42.第一次打開需要配置,耐心等待。
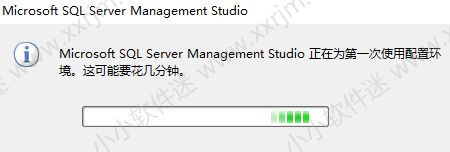
43.選擇“SQL 身份驗證”。
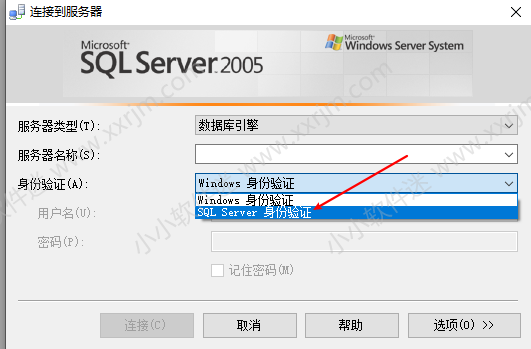
44.輸入登錄名:sa 密碼(自己設置的,千萬記住,記不住就尷尬了)
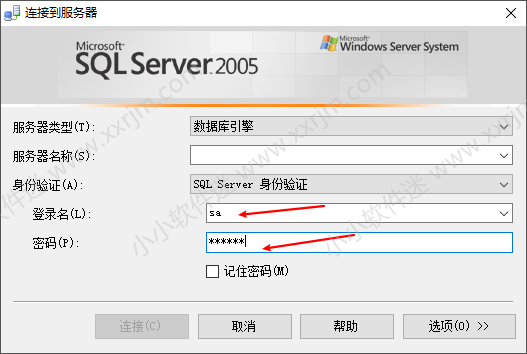
45.服務器名稱填寫一個點(.)點擊連接。
46.打開界面如下。
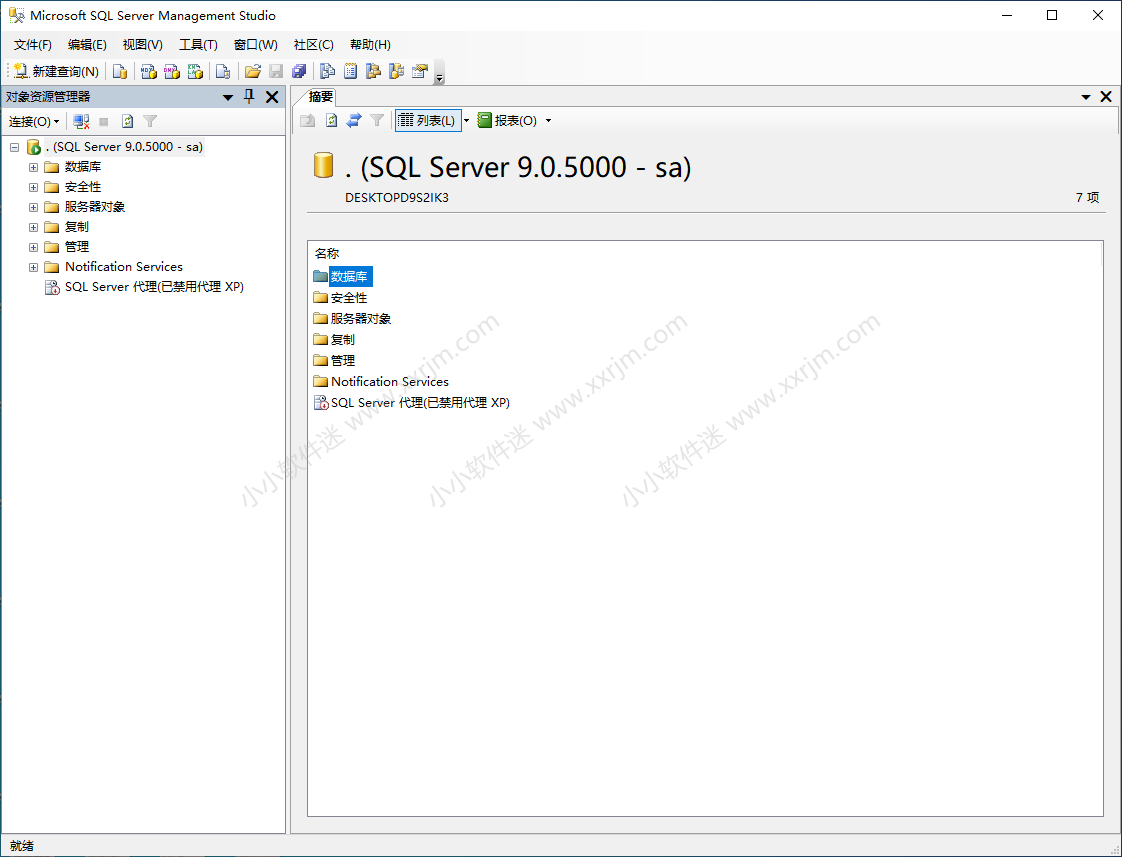
為什么還沒結束?
因為雖然安裝過程中我們選的是SQL 身份驗證,但是有方法依然可以使用身份驗證。右鍵以管理員身份運行SSMS快捷。(關鍵就在管理員身份運行,如果不是管理員運行直接用身份驗證是連接不上SQL的)
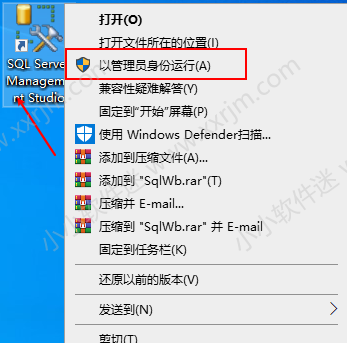



![[顯卡]無顯示或顯示異常(花屏)故障排查](http://oss.sszuowen.com/file/p/17/28/511.jpg)